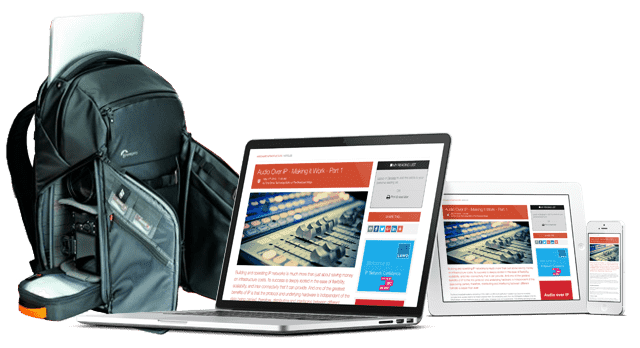Documentarian Use of Film - Part 3

Aspect ratios are expressed as the proportional relationship between an image’s width and height. Image courtesy: No Film School.
Working with older storage technology, here we mean small gauge film, is a challenge requiring special techniques. In this concluding segment of a three-part series, we examine image quality differences that may result in when transferring Super 8 and 8mm film to video.
In this article we will examine important background when you are transferring Super 8 or 8mm film to video. The primary comparison will be made between the 1080p and 2160p ProRes 4444 transfers. This article will also cover what you must tell your lab about how you want Super 8 and 8mm film “framed” during transfer: 4:3 within 16:9, 16:9, or Over-scanned 16:9.
Figure 1 presents information on several film stocks: 8mm, Super 8, 16mm, and Super 16mm. Note that while Super 16 has a 1.69:1 wide aspect-ratio, the narrow 1.37:1 aspect-ratio of 16mm is much close to that of 8mm and Super 8—1.42:1 and 1.44:1, respectively. Thus, transfer options for Super 16 to 16:9 (1.78:1) video formats are quite different from those for 16mm, 8mm, and Super 8 film.
Figures 2 and 3 show two of the three popular scan types used for films stocks with aspect-ratios close to the Academy 1.33:1 (4:3) aspect-ratio. Figure 2 shows pillar-boxed scanned film. This look is ideal for when you want a historical look.
Pro8mm in Los Angeles transferred my Super 8 film cartridges to 16:9 video formats using a “16x9” frame as shown by Figure 3.
Figure 4 shows how a “16x9” transfer requires the top and bottom portions of the 4:3 film to be sacrificed because the 16:9 aperture is centered within the 4:3 frame.
An alternate transfer solution employs a “16x9 Overscan.” Shown by Figure 5, this solution requires more work in post, but does preserve the entire film frame.
During post, a window can be positioned over each shot. A popular approach to framing is use only the upper portion of a shot. Called “common top,” it is illustrated in Figure 6.
Figure 7 presents the use of the Source Settings function within Media Composer | First (MCF) to define a 16:9 “common top” digital crop.
Of course, once one has an Overscan transfer, one need not only create a 1.78:1 (16:9) edit. Figure 8 shows both 1.85:1 and 2.35:1 letterboxed edits from a 4:3 source.
Once we’ve selected the type of transfer, the film rolls (8mm) or film cartridges (Super 8) are sent to the lab. In most cases, we’ll also send either a hard disk or solid-state media, on which the lab will record the transfers. The lab will send the original film and the drive back to you.
With all our pre-transfer questions answered, it’s time to find what differences can be seen between the transfer of the two cartridges of Super 8 film. The primary comparison will be made between the 1080p and 2160p ProRes 4444 transfers.
I also made a quick check of a transfer to 4:2:2 (ProRes 422 HQ). Here I saw a bit of blue and red on the edges of bright white objects, something I never saw on the ProRes 4:4:4 transfers. (Figure 9.)
In addition to the 1080p and 2160p comparison, two additional comparisons were made.First, a comparison was made between the ProRes 4444 1080p transfer and a digital zoom-in made to the ProRes 4444 2160p transfer. A second comparison was made between the ProRes 4444 1080p transfer and the transfer to DPX 1080p. Figure 10 presents the Media Composer FlexFrame settings panel where I defined the 2X digital zoom.
To make these comparisons, I created the timeline shown by Figure 11. The Timeline had a series of clip groups, with each group having clips layered in tracks V4 (ProRes 4444 2016p), V3 (ProRes 4444 1080p), V2 (digital zoom-in of ProRes 4444 2016p), and V1 (1080p DPX). In creating this Timeline confection, I discovered errors in my Introduction to Media Composer | First eBook, which I fixed in this completely new version: https://www.scribd.com/document/382312355/Introduction-to-Avid-Media-Composer-First.
The clips in track V4 were individually color corrected and each correction was copied to the matching clips in tracks V3 and V2. See Figure 12 for an example of a correction made to a ProRes 4444 2016p clip. The corrections were necessary to bring the log-based transfers into REC.709 space.
Unfortunately, color correction was not, as shown by Figure 13, always able to create the dynamic range I wanted. This was an indication the shot was severely underexposed.
I have always shot reversal film, so my instinct was to bias lightmeter readings about a half-stop under to keep from blowing out highlights. Because the Paris morning was overcast, I should have biased exposure to capture a brighter image. In fact, because one never wants to underexpose negative stock, I likely should have opened the aperture by at least a full stop.
By switching MCF’s color corrector from the “Hue Offsets” to the “Controls” panel I was able to use its Brightness and Contrast controls to achieve a full dynamic range. (Figure 14.)
When making these corrections, I decided in future when working with film, I would use DaVinci Resolve for color grading because of its superior grading tools, e.g., operations performed with 32-bit floating-point data plus a much better set of grading controls. (The latter is a virtue even when grading video!) After grading with Resolve, the files would be sent to MCF for further editing. Look for an upcoming article on how to accomplish this without having to fully learn how to use Resolve.
Track V1 in the Timeline held clips from the film transferred to a DPX file. DPX (Digital Picture Exchange) is a file format for digital intermediate and visual effects work. Each film frame becomes a DPX frame. Thus, a DPX folder holds a series of images.
The DPX format represents the density of each color channel (RGB) from a scanned negative film frame in either an uncompressed or RLE (lossless, run length encoded) format. ProRes 444 also carries RGB data, but it is lightly compressed. Both the DPX and ProRes transfers held 10-bit data.
As you can see by Figure 15, a DPX image is flat with very low contrast because it is a "logarithmic" image where the gamma obtained by the film scanner is preserved.
To employ DPX files, drag a linked clip into a track and perform a video mixdown to a DNxHD 175 file. The gamma value carried in DPX file will be automatically applied during the conversion to DNxHD—very nice because you likely you’ll only need to make small color corrections. Figure 16 shows an image from a DPX file after being input into MCF and color corrected.
The key to my comparison—each group of four clips were layered as shown in Figure 17. After exporting the timeline from MCF to a DNxHD file, I played the movie back on a PC (in a 1920x1080 QuickTime window) with an HDMI connection to a large plasma HDTV.
Visually the pattern was: a 2016p segment followed by a 1080p segment followed by a digital zoom-in segment followed by a 1080p DPX segment. All four segments came from the same shot. After one shot played, the next shot played, again with four segments.
As I expected, given my estimate that Super 8 film has a resolution of less than 1,000 vertical lines, there was no visible difference between 2160p and 1080p clips. So, a 2160p transfer does not carry any more film negative goodness than does a 1080p transfer.
This is a good time to point-out that film has equal Red, Green, and Blue information. And, a film scanner obtains 4:4:4 RGB pixels from film. That’s why the ProRes 4444 and DPX formats are ideal for carrying film transfers.
Because the 2160p and 1080p transfers carry the same amount of film information, the only reason to transfer to 2160p is when you are creating a 2160p video production because doing so eliminates an up-scale of HD to UHD.
Even though the 2160p digital zoom-in clips provide the same 1920x1080-pixel resolution as do the 1920x1080-pixel HD clips, the zoomed-in clips look very soft. (Figure 18.) A zoom-in, of course, magnifies film grain. Digital zooms will look good only when a 2160p transfer actually carries twice the information.
In this three-part article, while the topic was ostensibly about a Documentarian Use of Film, because the article provides answers to three critical pre-transfer questions—resolution, frame-rate, and scan-type—anyone who plans to transfer film to video can use its information.

Steve Mullen
Editor’s note: You may enjoy these other Steve Mullen articles, listed below. A full list of his tutorials can be found by searching for his name from The Broadcast Bridge home page search box.
You might also like...
Designing IP Broadcast Systems: Where Broadcast Meets IT
Broadcast and IT engineers have historically approached their professions from two different places, but as technology is more reliable, they are moving closer.
Comms In Hybrid SDI - IP - Cloud Systems - Part 2
We continue our examination of the demands placed on hybrid, distributed comms systems and the practical requirements for connectivity, transport and functionality.
Virtual Production Technology At NAB 2024
The relentless rise of virtual production looks set to continue at the 2024 NAB Show. Expect expansion and evolution of the ecosystem of cutting-edge technologies that make so many new creative possibilities a reality.
KVM & Multiviewer Systems At NAB 2024
We take a look at what to expect in the world of KVM & Multiviewer systems at the 2024 NAB Show. Expect plenty of innovation in KVM over IP and systems that facilitate remote production, distributed teams and cloud integration.
NAB Show 2024 BEIT Sessions Part 2: New Broadcast Technologies
The most tightly focused and fresh technical information for TV engineers at the NAB Show will be analyzed, discussed, and explained during the four days of BEIT sessions. It’s the best opportunity on Earth to learn from and question i…